I was recently asked to analyze how many auto-news digest emails are received within the organization. Doing the checking I found a way to report on different notification types sent from SharePoint and OneDrive.
Checking the custom domain
My first idea was to run the message trace. The default sender to check would be no-reply@sharepointonline.com. If the organization configured "Send email notifications from your domain" setting, we'd need to use the the configured address.
The image below illustrates how to check whether the custom domain was set:
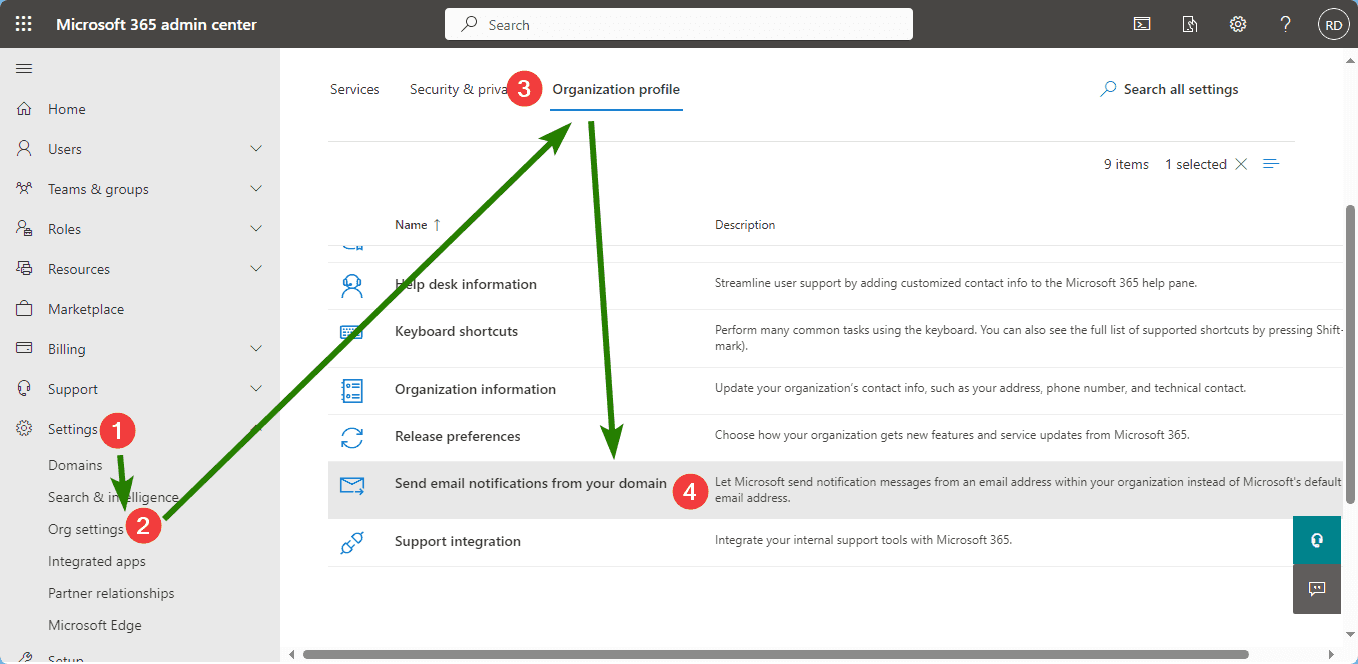
Navigating to settings of custom domain for email notification
Running the message trace from admin center
To run a message trace we can use Exchange Admin Center. Go to Message trace (1) under Mail flow. Hit Start a trace (2) and paste the sender address into the Senders field (3).
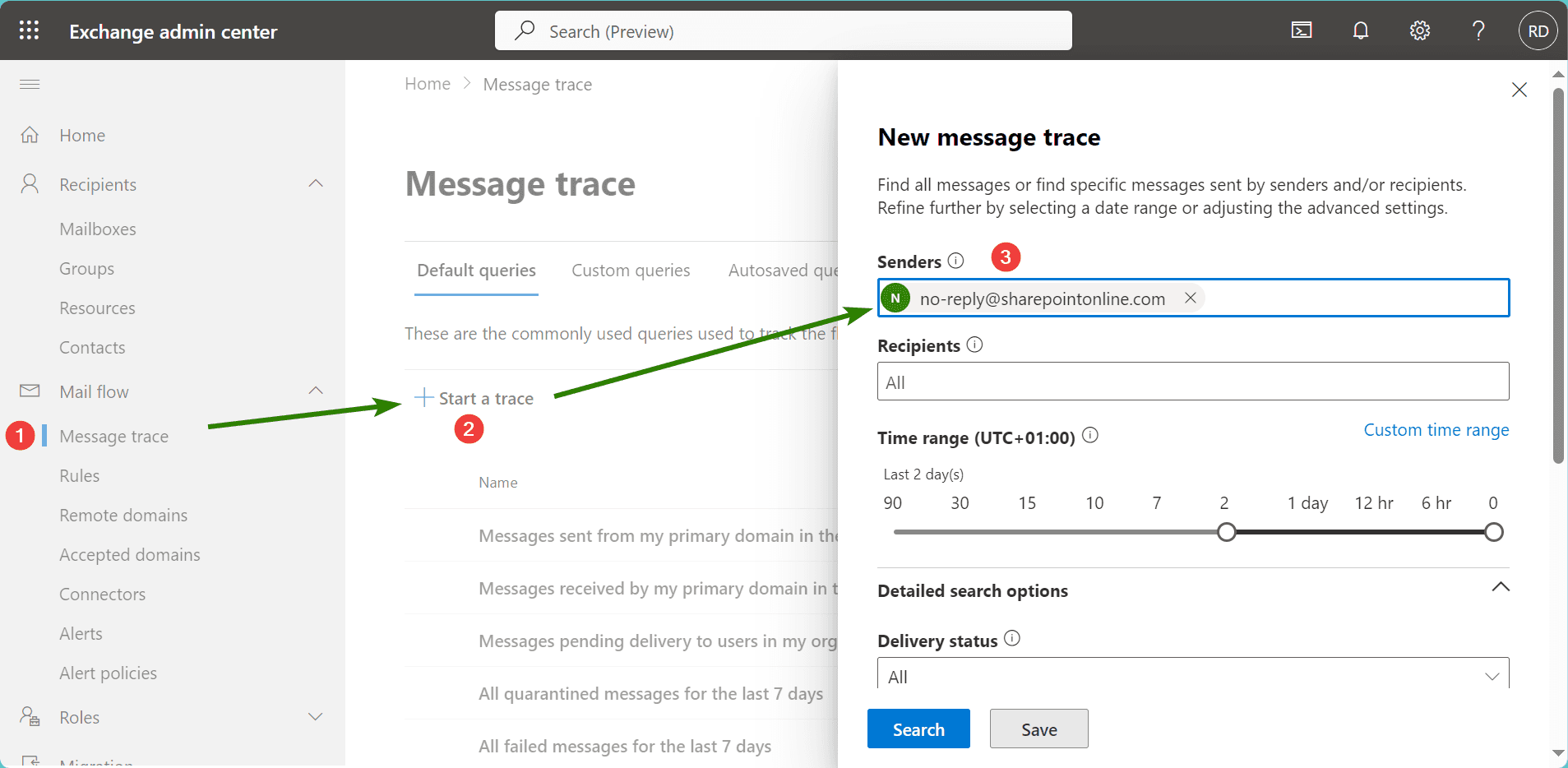
Configuring the message trace options
Configure the other options and follow the wizard to confirm. In case we choose 10 days or less, we will see the option to export the results.
If we choose to get data from more than 10 days, we will need to specify the email address to be notified about the report. From there we will have the option to download the report.
Running the message trace from PowerShell
We prefer to use PowerShell, instead of GUI, don't we? Let's remind how to run the message trace from PowerShell. We'll need the Exchange Online PowerShell module. After connecting via Connect-ExchangeOnline we need to run:
# Put the address we found while checking custom domain configuration
$senderAddress = 'no-reply@sharepointonline.com'
# Choose up to 10 days
$start = (Get-Date).AddDays(-10)
$end = (Get-Date)
$msgTrace = Get-MessageTrace -SenderAddress -StartDate $start -EndDate $endTip
If you hit the limit of items returned, I have written an article to workaround it: Get all messages from message trace.
After finishing, we need to export the results. Let's make it a CSV file to match the output from the admin center:
$msgTrace | Export-Csv -Path 'messageTrace.csv' -NoTypeInformationInspecting MessageId in Excel
The property that holds the information we need is the message ID. Depending on how we run the message trace it can have a different name. When we get the report delivered to our mailbox, the property name will be message_id. In other cases, it will be named MessageId.
Tip
In the procedure below we process the CSV file delivered to the mailbox.
Let's start with the export delivered to the mailbox. We can see some examples of the message IDs. They all begin with <odspmicro- followed by a notification type. We ignore the following part:
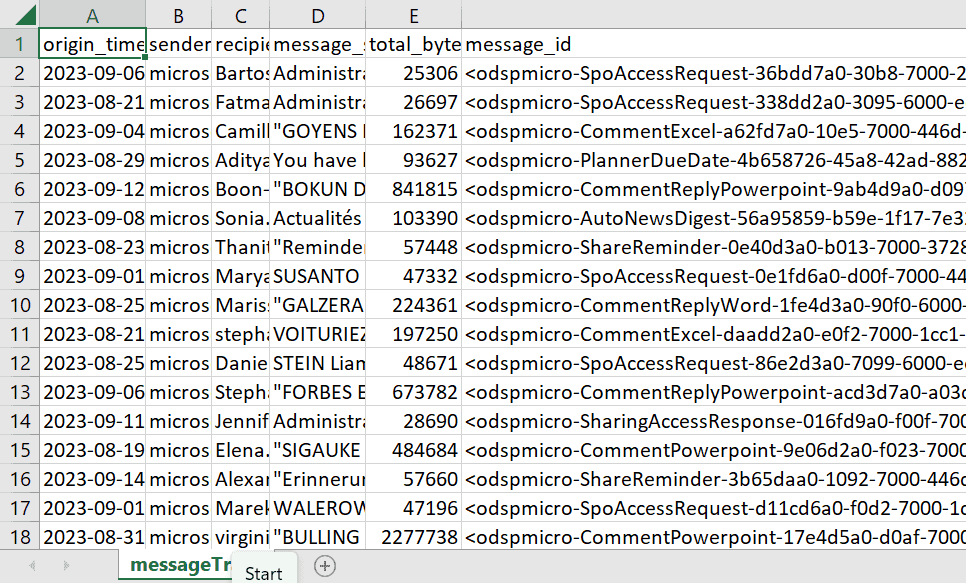
Examples of message ID
We can create a formula to extract the type from the message ID. First, we take everything except the <odspmicro- part using RIGHT and LEN functions. F2 is the cell with message ID:
=RIGHT(F2,LEN(F2)-11)LEN returns the length of the text (or the ID, in our example). RIGHT returns a substring with our calculated length. We want the entire string except for the first 11 characters. Here is what we have:
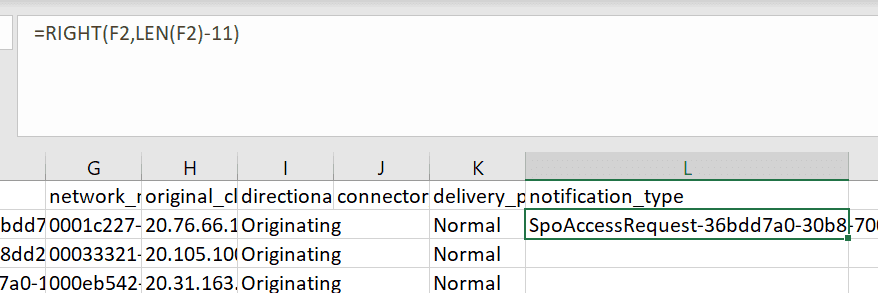
Substring of the message ID
Now we need to discard everything starting with the dash character -. We use LEFT function to return a substring. We also use SEARCH to find the position of the dash. For visibility, we calculate it in a separate cell. L2 is the cell with the substring we already have:
=LEFT(L2,SEARCH("-",L2)-1)We should have:
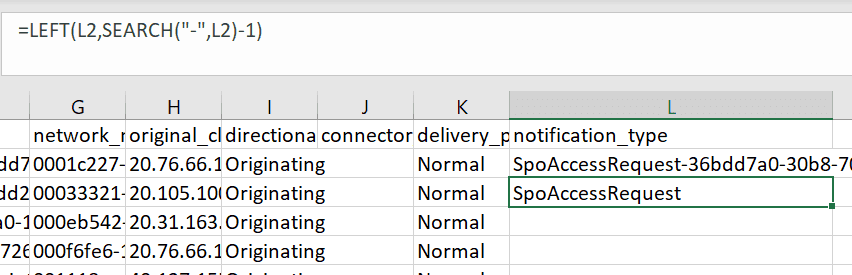
Substring of the previous substring
Now we need to merge the formula. We replace the first formula with the second (so it is in the proper row). Then we replace L2 with the first formula:
=LEFT(RIGHT(F2,LEN(F2)-11),SEARCH("-",RIGHT(F2,LEN(F2)-11))-1)When we expand the formula to all the rows below, we will have the types calculated for all the messages:
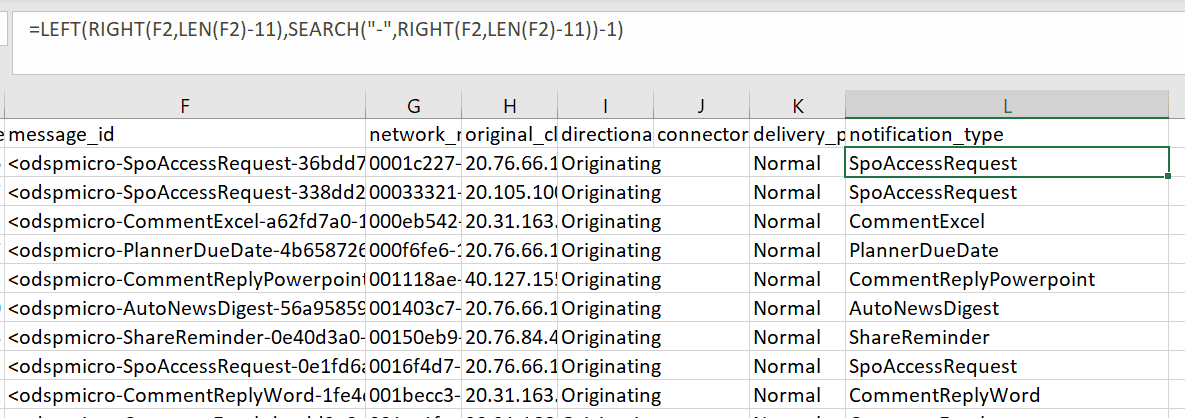
Calculated notification types
Warning
If you see some (blank) values in the pivot table that means the formula did not propagate to the columns below. It usually happens due to non-English characters in the message subject.
Inspecting MessageId PowerShell way
Warning
For me, importing the CSV file that was delivered to my mailbox always caused a weird column format. Because of that, the example below will get the message trace directly from PowerShell.
This blog is all about automation. That is why we will repeat the same process with PowerShell. We need to connect to Exchange Online using Connect-ExchangeOnline. Remember that we need a proper access level. Otherwise, we will not see the cmdlets.
# 10 days is maximum for Get-MessageTrace
$start = (Get-Date).AddDays(-10)
$end = (Get-Date)
$senderAddress = 'no-reply@sharepointonline.com'
$msgTraceParams = @{
SenderAddress = $senderAddress
StartDate = $start
EndDate = $end
}
$msgTrace = Get-MessageTrace @msgTraceParams
# Let's see the output
$msgTrace[0..9]If we get the list of emails, we are close to our goal. Now we only need to extract the interesting part of MessageId property. We can split it by the dash character and take the second element from the array returned:
$msgTrace | Select-Object @{name="MessageType";expression={
($_.MessageId -split "-")[1]}
}Now all we need is to group based on that property:
$msgTrace |
Group-Object -Property {($_.MessageId -split "-")[1]} -NoElementOur output should be similar to the image below:
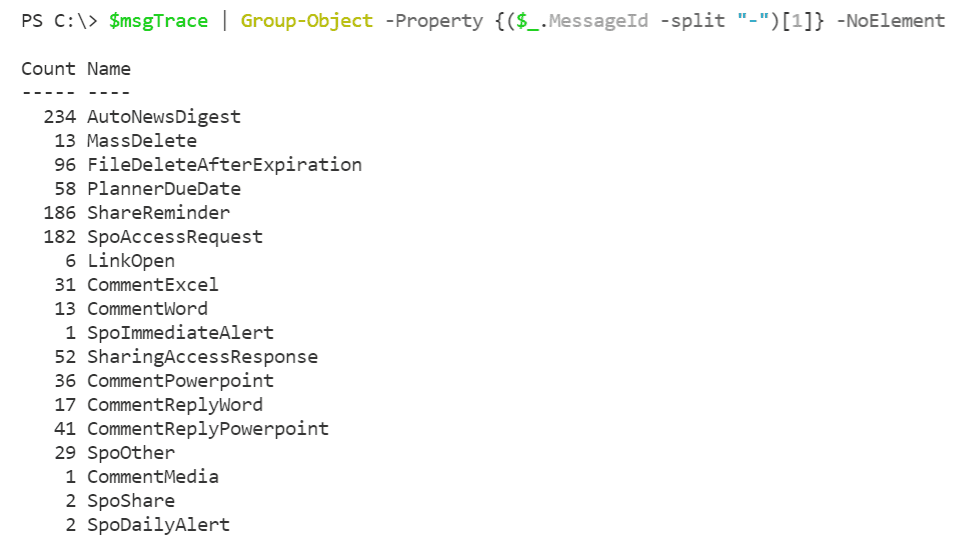
Output from Group-Object cmdlet
Notification types
We already see there are plenty of notification types. Let's show some examples:
SpoAccessRequest:
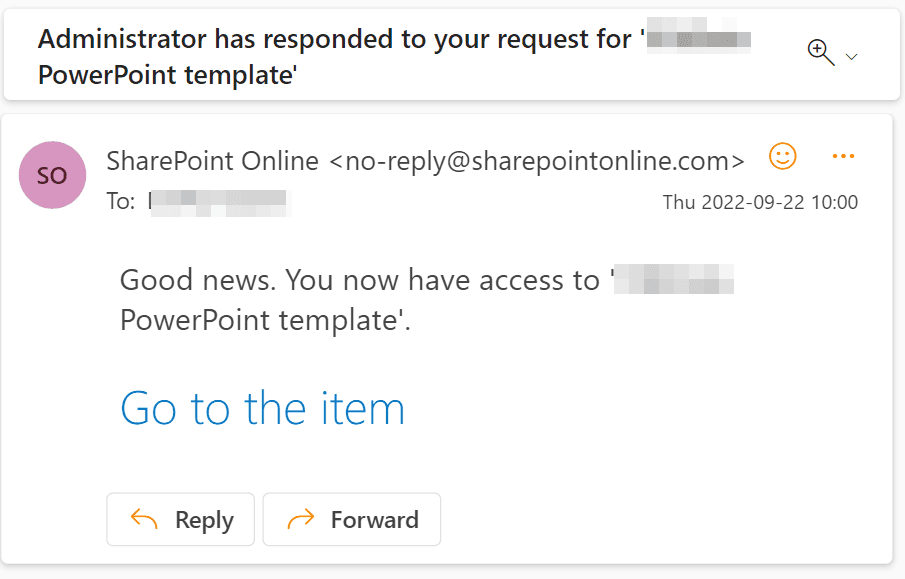
Example of SpoAccessRequest notification
AutoNewsDigest - email about the SharePoint news you might have missed:
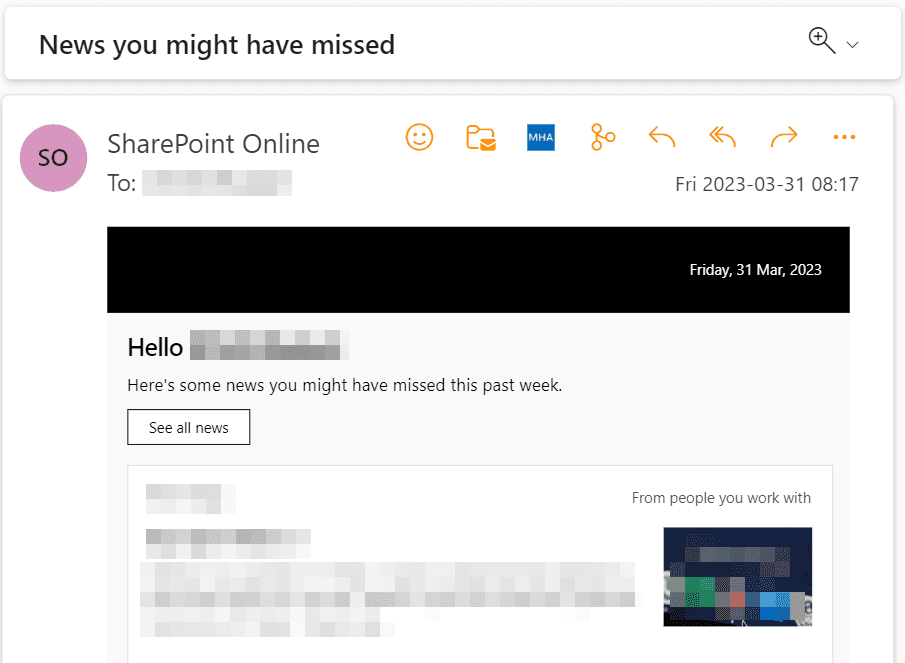
Example of AutoNewsDigest notification
Emails about comments in the particular file:
-
CommentExcel
-
CommentPowerpoint
-
CommentVisio
-
CommentWord
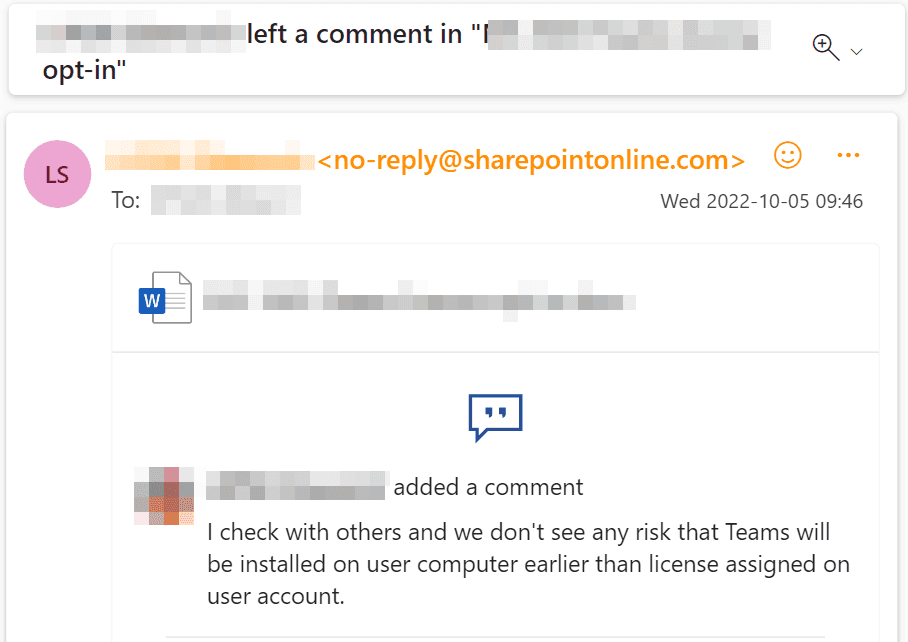
Example of notification about comment
The other types I found are:
-
BusinessAppsSetup
-
CommentDocument
-
CommentReplyExcel
-
CommentReplyPage
-
CommentReplyFailure
-
CommentReplyMedia
-
CommentReplyPowerpoint
-
CommentReplyVisio
-
CommentReplyWord
-
CommentMedia
-
CommentMentionExcel
-
CommentPage
-
DocumentDigestEmail
-
FileDeleteAfterExpiration
-
LikePage
-
LinkOpen
-
ListRule
-
MassDelete
-
PlannerDueDate
-
PlannerMobileInstallLink
-
PlannerTaskAssigned
-
ProjectTaskAssigned
-
ShareReminder
-
SharingAccessResponse
-
SpoDailyAlert
-
SpoOther
-
SpoShare
-
Share
-
ShareReminder
-
SharingReport
-
SpoAccessRequest
-
SpoCsom
-
SpoImmediateAlert
-
SpoMySiteCleanup
-
SpoWeeklyAlert
-
TaskCompletion
-
TaskReopen
Azure notifications
Okay, we have seen plenty of different notification types, but what about others? For example, notifications from Privileged Access Management, and Access Reviews. Can we use the same method to analyze them?
Unfortunately, no. From what I checked, Azure notifications don't follow the same format. There is no information in the message ID header.
Discovering more formats
Different tenants have different features enabled. This article surely does not cover all the notification types.
Do you want to help with discovering other notification types? Please run the script below and paste the output in the comments section. If you wish, you can add it directly. Your help will help other administrators!
All you need to do is run the following script:
# Replace with the sender address for your organization
$senderAddress = 'no-reply@sharepointonline.com'
$start = (Get-Date).AddDays(-10)
$end = (Get-Date)
$msgTraceParams = @{
SenderAddress = $senderAddress
StartDate = $start
EndDate = $end
}
$msgTrace = Get-MessageTrace @msgTraceParams
$uniqueTypes = $msgTrace |
Group-Object -Property {($_.MessageId -split "-")[1]} -NoElement |
Select-Object -ExpandProperty Name
$knownTypes = @"
AutoNewsDigest
BusinessAppsSetup
CommentDocument
CommentExcel
CommentMedia
CommentMentionExcel
CommentPage
CommentPowerpoint
CommentReplyExcel
CommentReplyFailure
CommentReplyMedia
CommentReplyPage
CommentReplyPowerpoint
CommentReplyVisio
CommentReplyWord
CommentVisio
CommentWord
DocumentDigestEmail
FileDeleteAfterExpiration
LikePage
LinkOpen
ListRule
MassDelete
PlannerDueDate
PlannerMobileInstallLink
PlannerTaskAssigned
ProjectTaskAssigned
Share
ShareReminder
ShareReminder
SharingAccessResponse
SharingReport
SpoAccessRequest
SpoAccessRequest
SpoCsom
SpoDailyAlert
SpoImmediateAlert
SpoMySiteCleanup
SpoOther
SpoShare
SpoWeeklyAlert
TaskCompletion
TaskReopen
"@ -split "`n"
$uniqueTypes | Where-Object {$_ -notin $knownTypes }Summary
There are plenty of different notification types sent by SharePoint and OneDrive. This article explains how to inspect them. It also lists all the examples I found.
Keeping information in the message ID is a convenient way to categorize messages. Perhaps other notification types will follow this example?